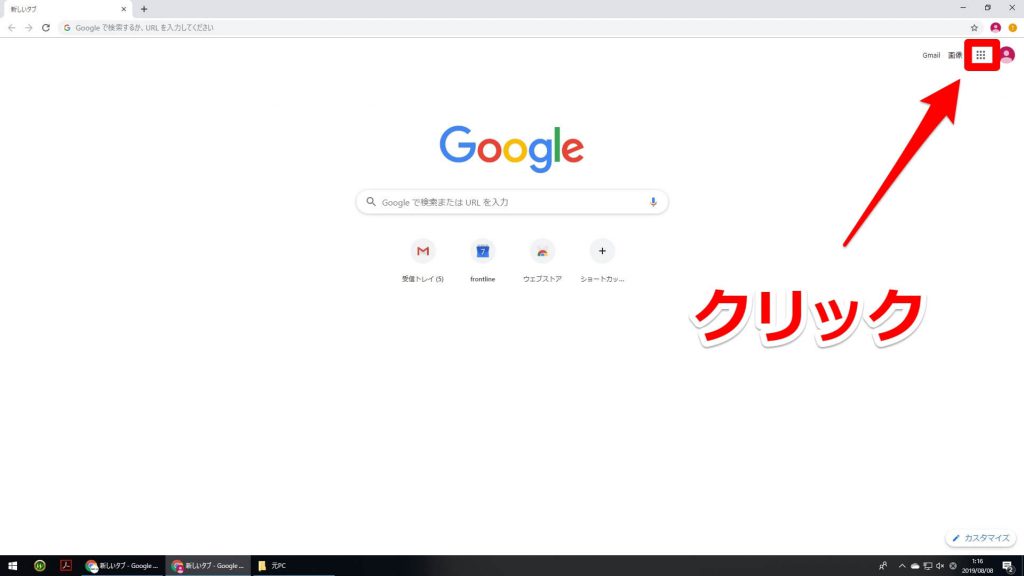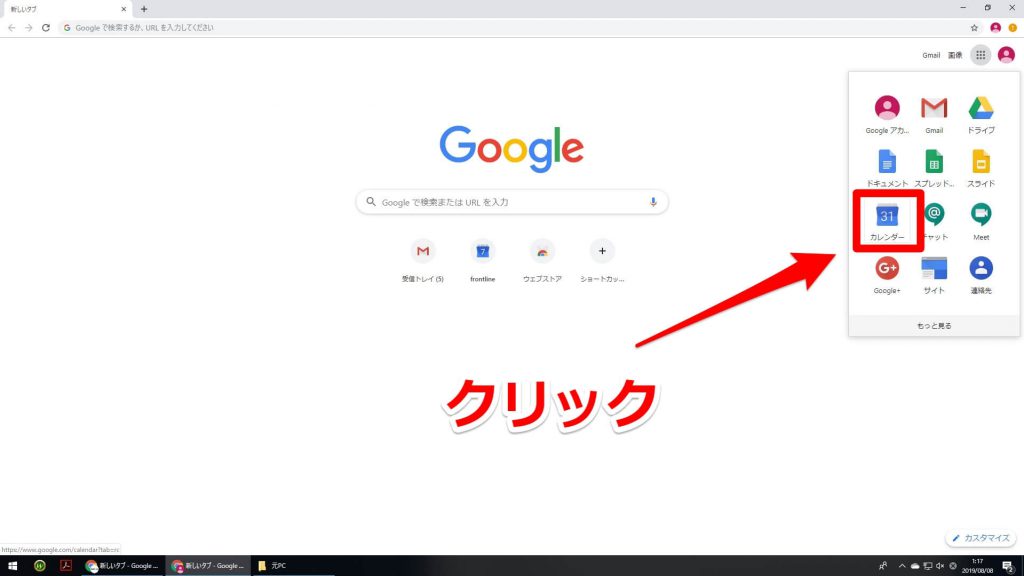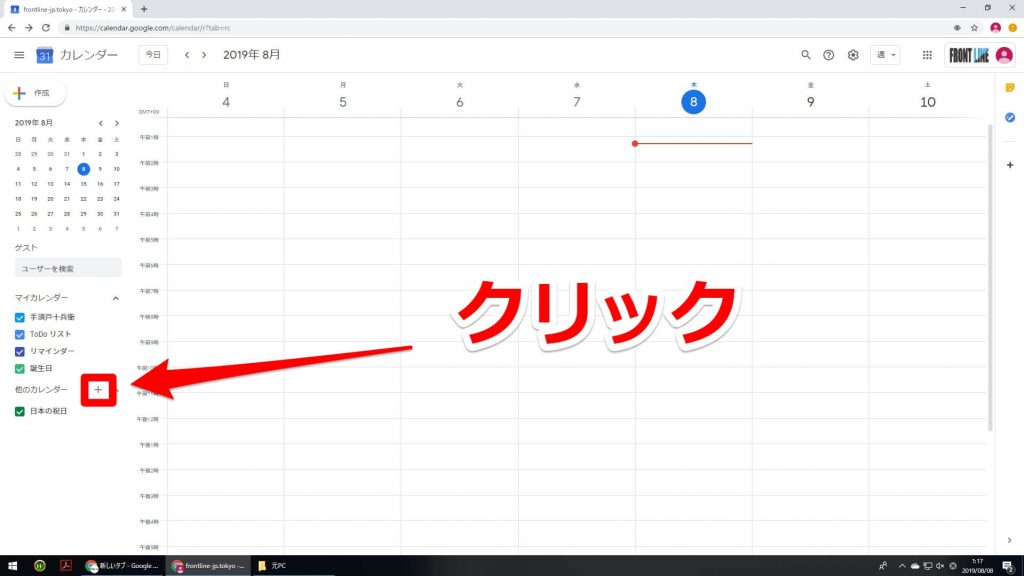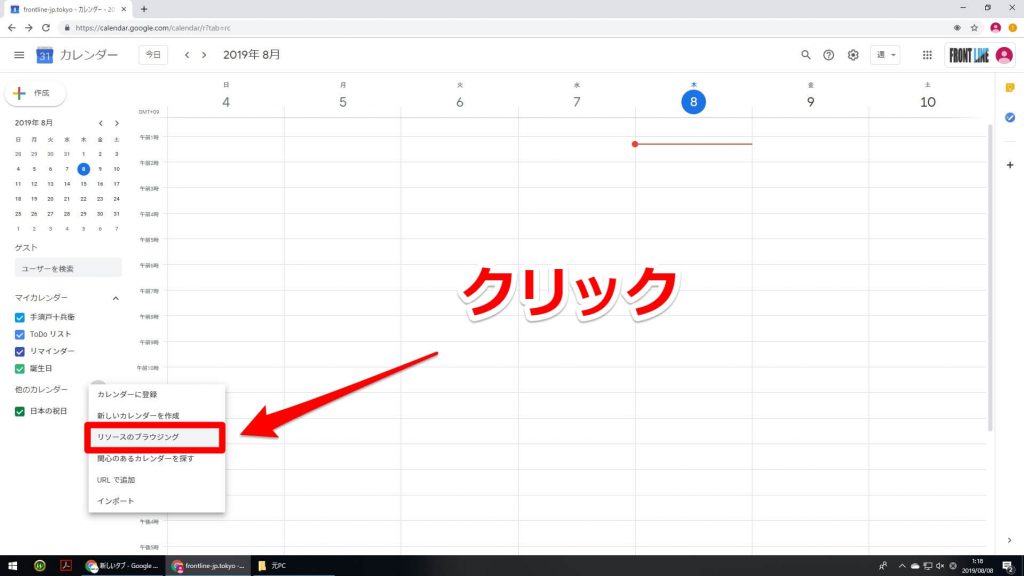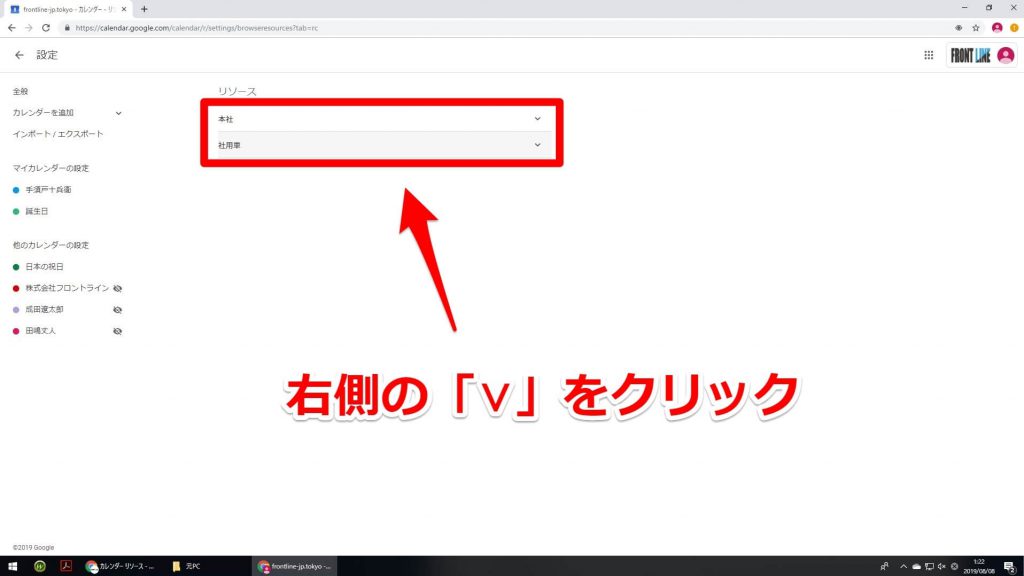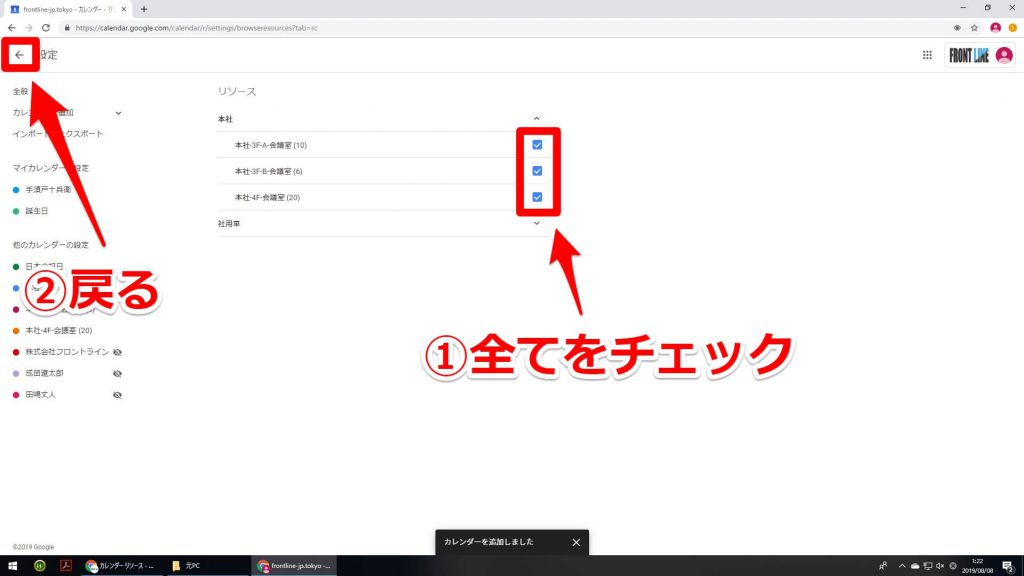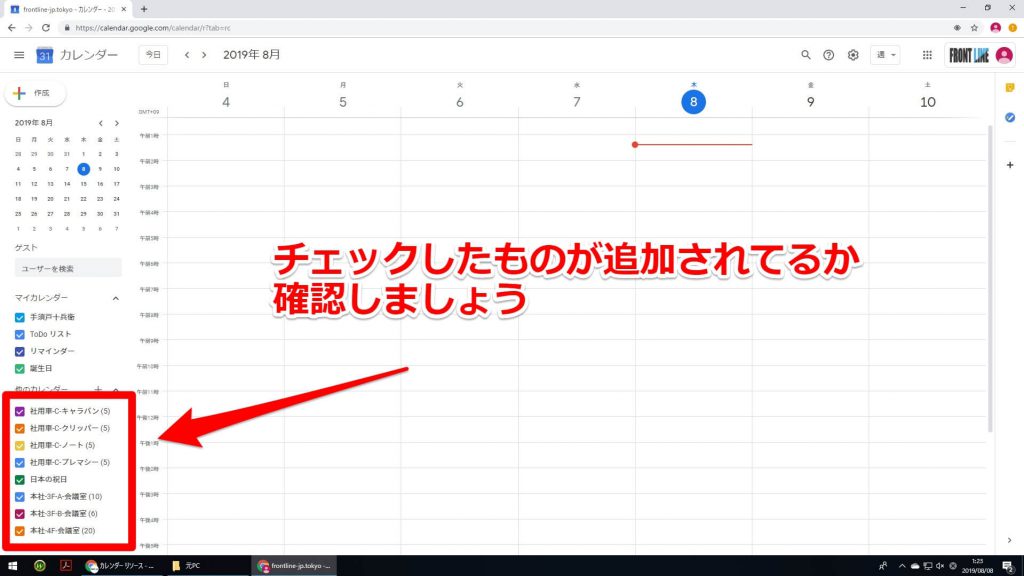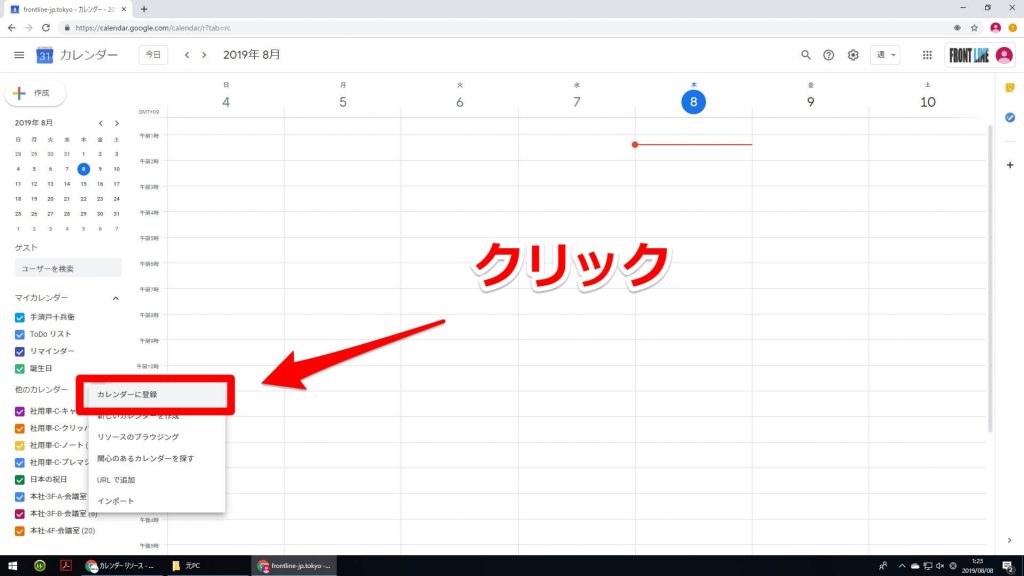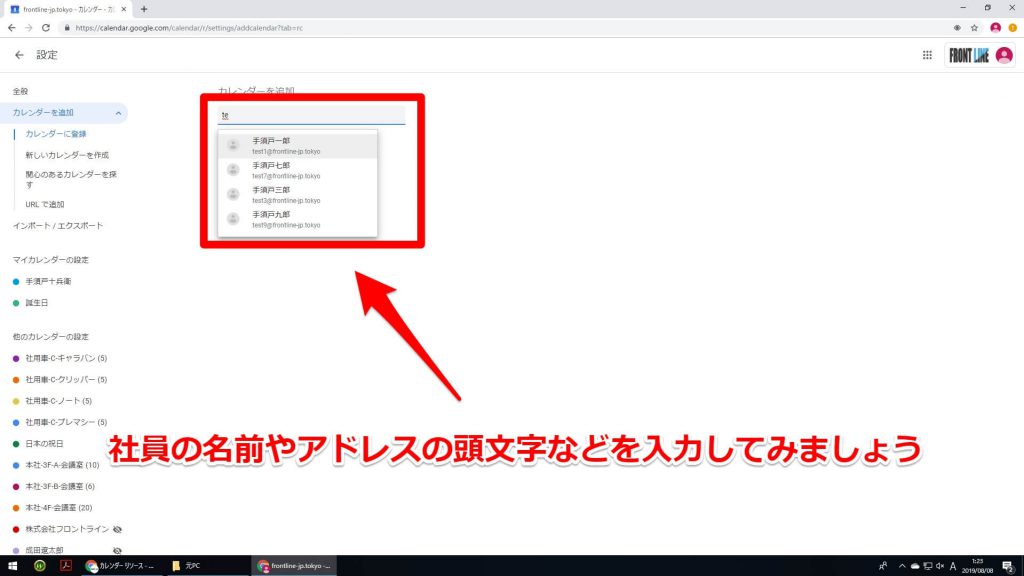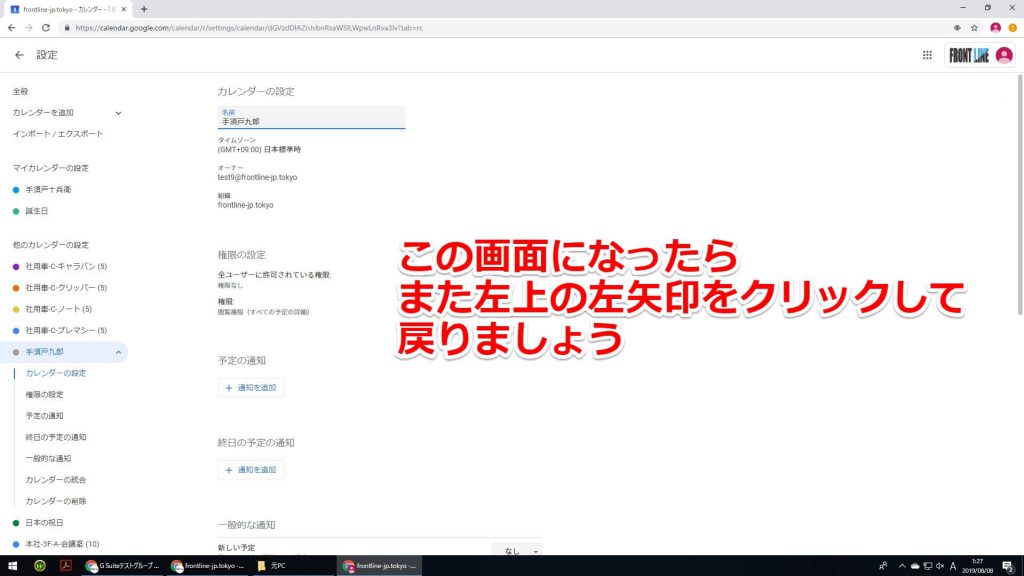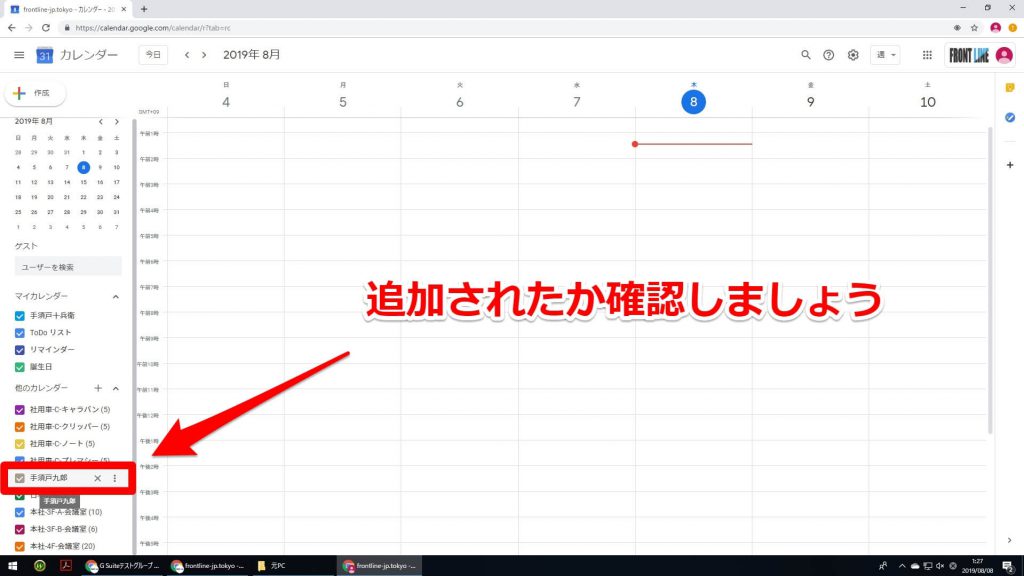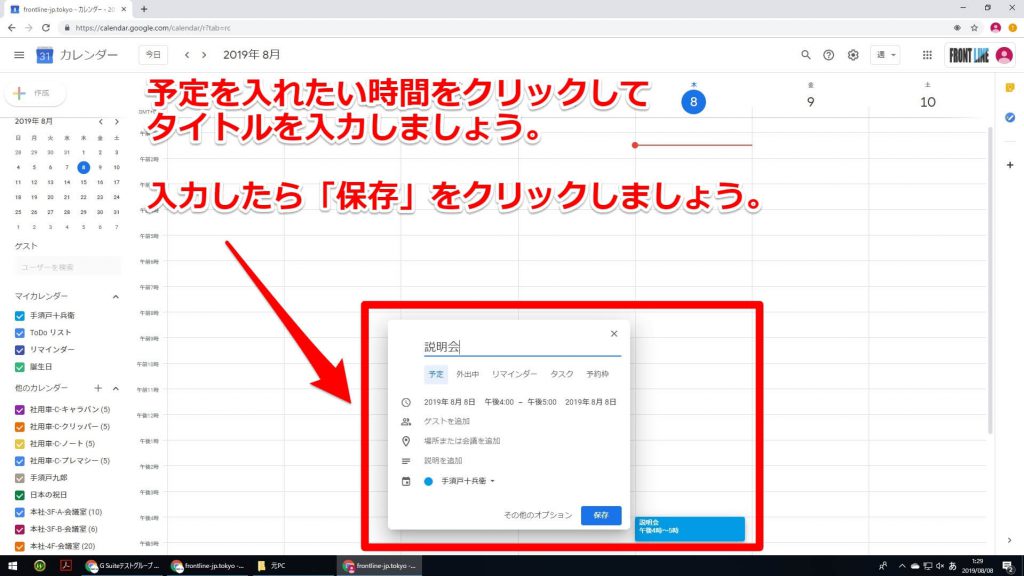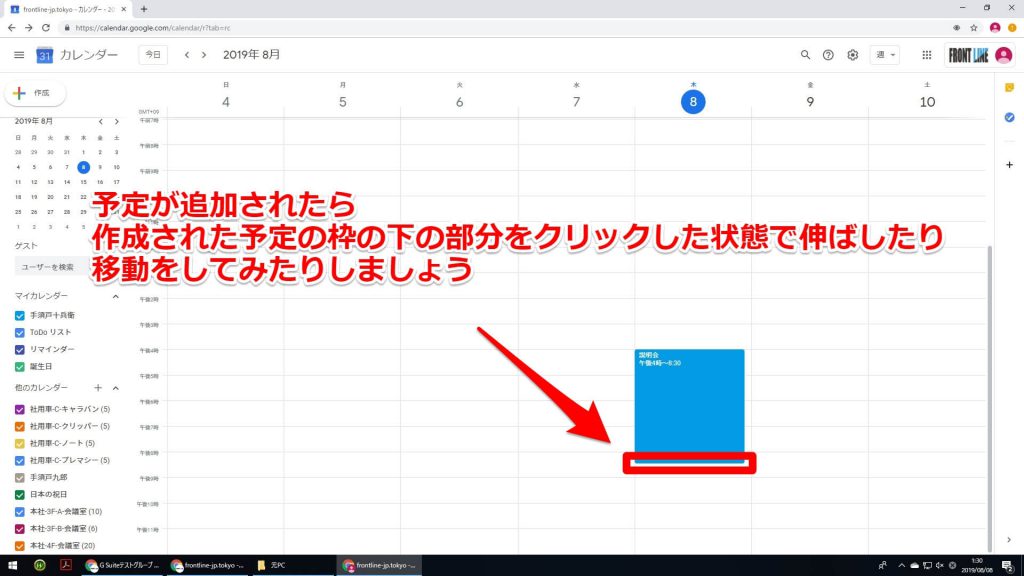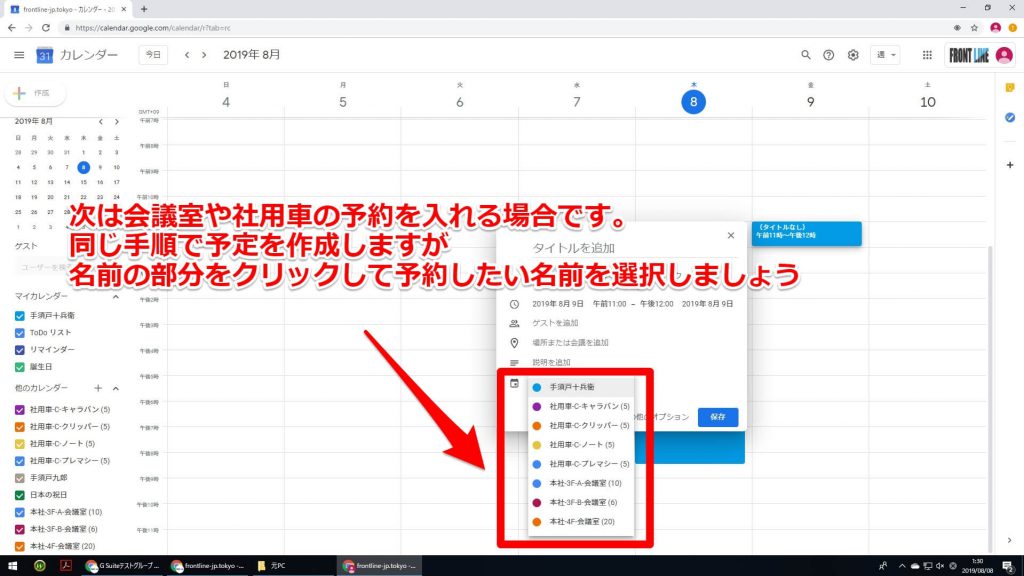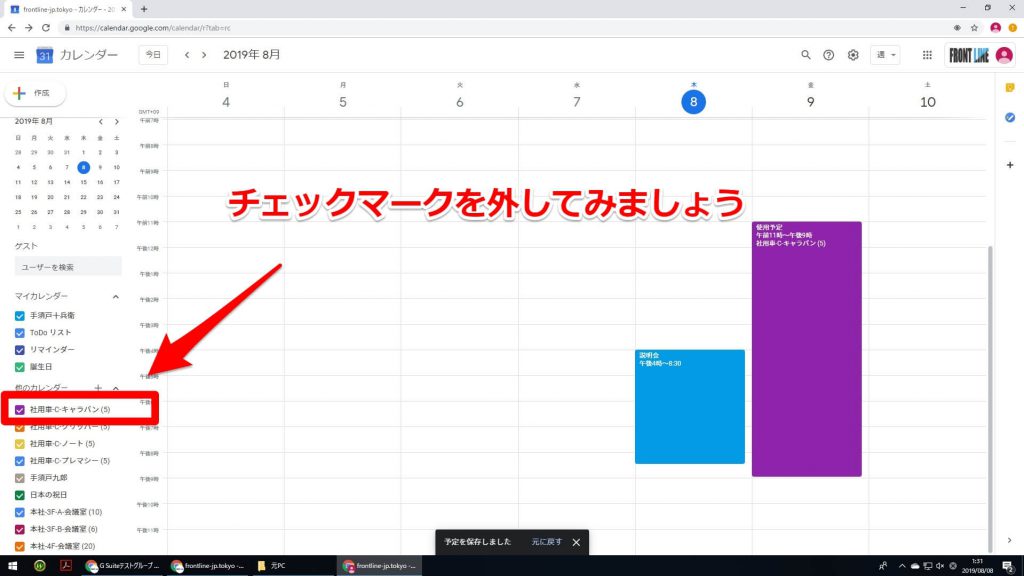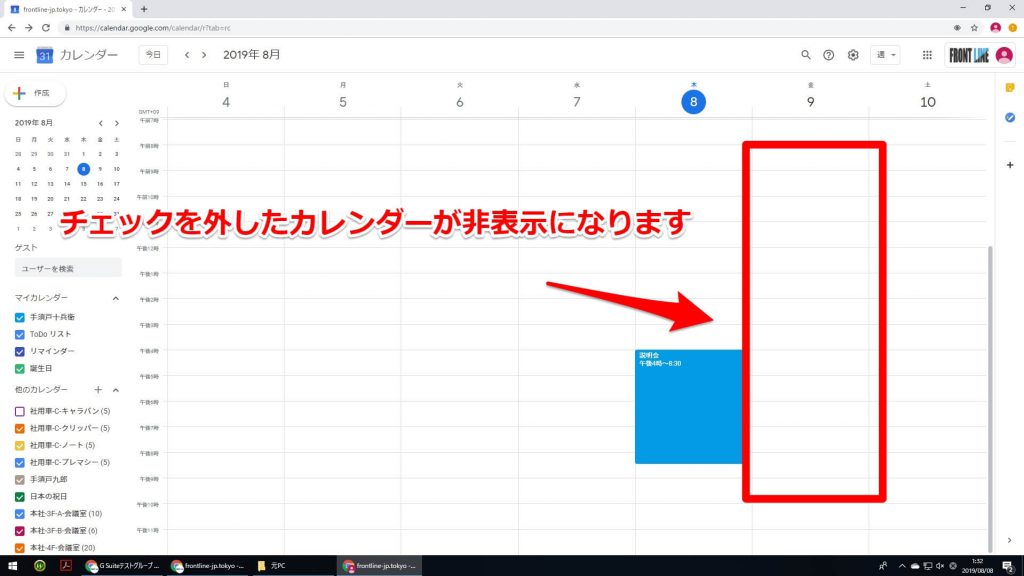Googleカレンダーの初期設定とスケジュール作成方法【パソコン版】
Googleカレンダーの初期設定と使用方法です。
ログイン方法について
ログインが必要となりますのでログインをお願いします。
初期設定と使用方法
赤枠内と赤字に従い手順を進めてください。
Google chromeを立ち上げましょう
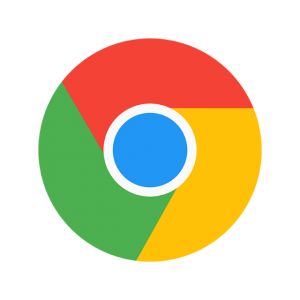
このマークのアプリケーションをクリックしてGoogle chromeを立ち上げましょう。
手順1
「Google」を開き右上のマークをクリックしましょう。
手順2
カレンダーを選択しましょう。
項目にない場合は「Googleカレンダー」と検索しましょう。
手順3
左側の「他のカレンダー」のところにある「+」をクリックしましょう。
手順4
「リソースのブラウジング」をクリックしましょう。
手順5
「本社」や「社用車」など項目が表示されますので「∨」をクリックしましょう。
手順6
全てにチェックマークをいれましょう。
チェック作業を全て終わったら左上の「←」でグーグルカレンダーのトップページに戻りましょう。
手順7
左側にチェックマークをいれたものが表示されていれば完了です。
表示されていない場合は一度F5などを押して更新をしましょう。
手順8
左側の「他のカレンダー」のところにある「+」をクリックして「カレンダーに登録」をクリックしましょう。
手順9
社員の名前やアドレスの頭文字などを入力すると画像のように自動的に表示されますのでクリックしましょう。
手順10
クリックをするとこの画面になるのでその人のカレンダーが見れるようになりました。
同じ作業を繰り返して社員のカレンダーを追加していきましょう。
手順11
追加後は同じように左側に表示されるようになります。
手順12
予定を作成します。
予定をいれたい場所をクリックすると画面のようになりますのでタイトルを入力してみましょう。
時間などは気にしないで入力してみましょう。
終わりましたら「保存」をクリックしましょう。
手順13
予定が追加されたら作成された予定の枠の下の部分をクリックした状態で伸ばしたり移動してみたりしましょう。
そうすると画像のように時間を簡単に増やすことができます。
移動する場合は下の部分ではなく真ん中あたりをクリックしながら別の日などに移動をしてみましょう。
手順14
次は会議室や社用車の予約を入れる場合です。
同じ手順で追加をしますが、保存をする前に名前が表示されている場所があるのでそこをクリックしましょう。
そうしますと画像のように他のカレンダーがでますので使用したい予定を選択しましょう。
※画像では「社用車-C-キャラバン」を選択しましょう。
手順15
「社用車-C-キャラバン」の予定が追加されたのが確認できたら、左側の「社用車-C-キャラバン」のチェックマークを外してみましょう。
手順16
チェックをはずすと予定が非表示になります。
他のカレンダーが増えると予定表が莫大な情報量になるので必要ないカレンダー情報はこのようにチェックを外して必要な時に表示・非表示をできるようにしましょう。
チェックをはずしたからといって予定が消えることはなく、あくまでも表示・非表示だけとなります。