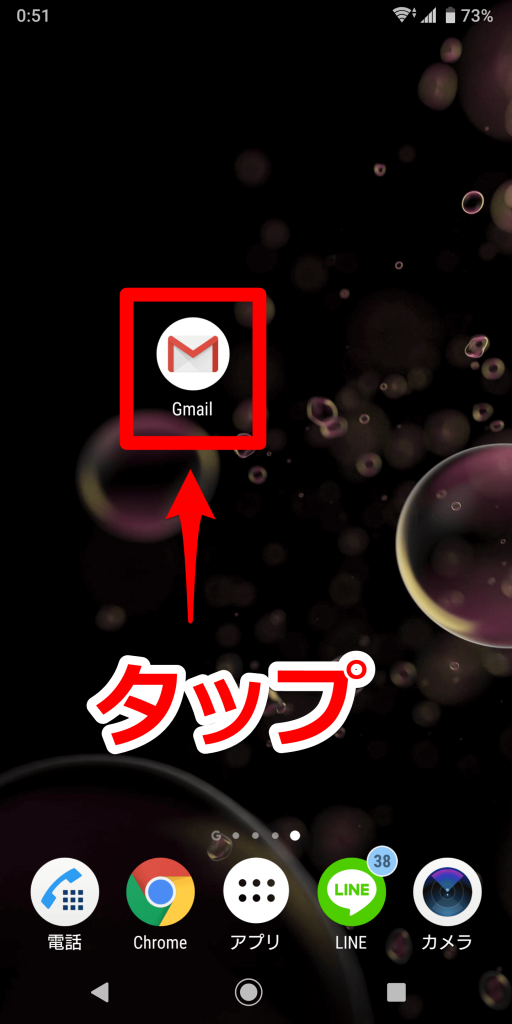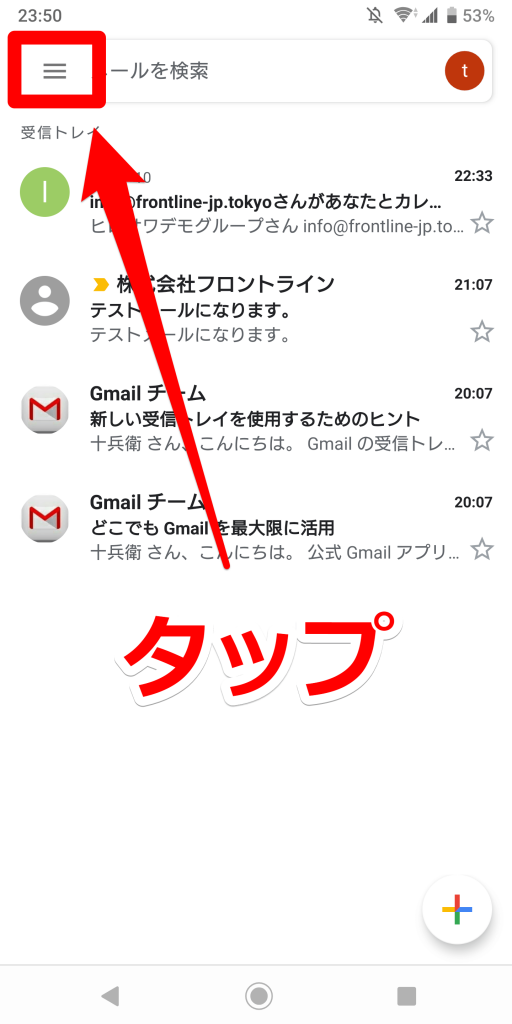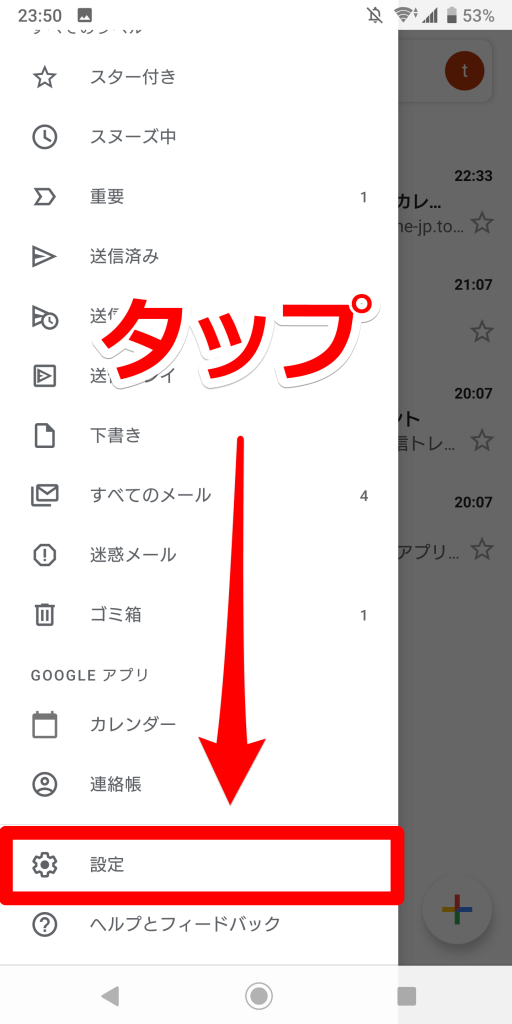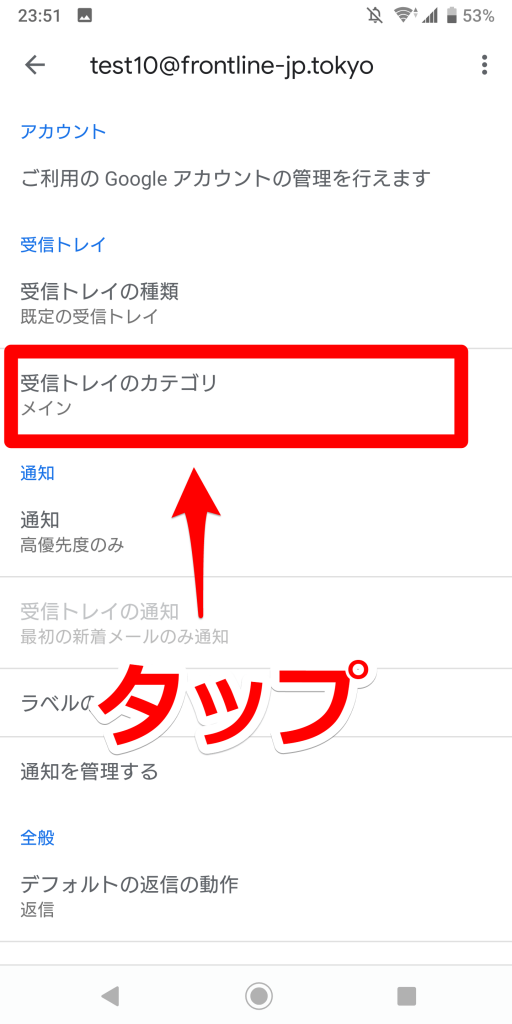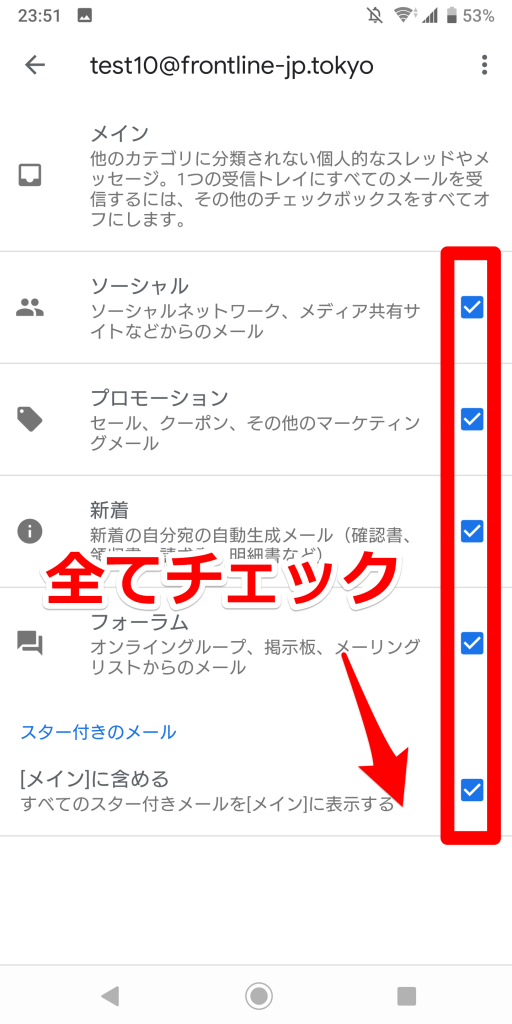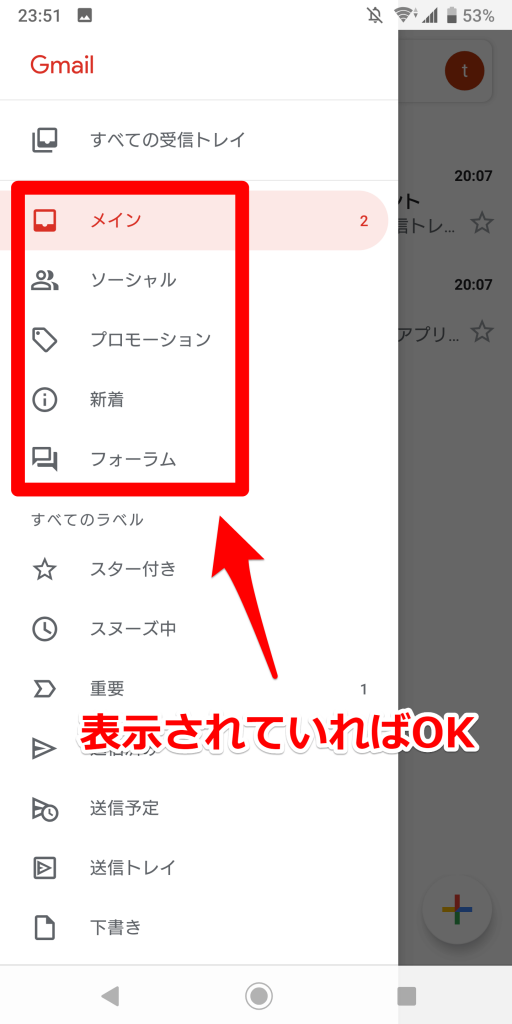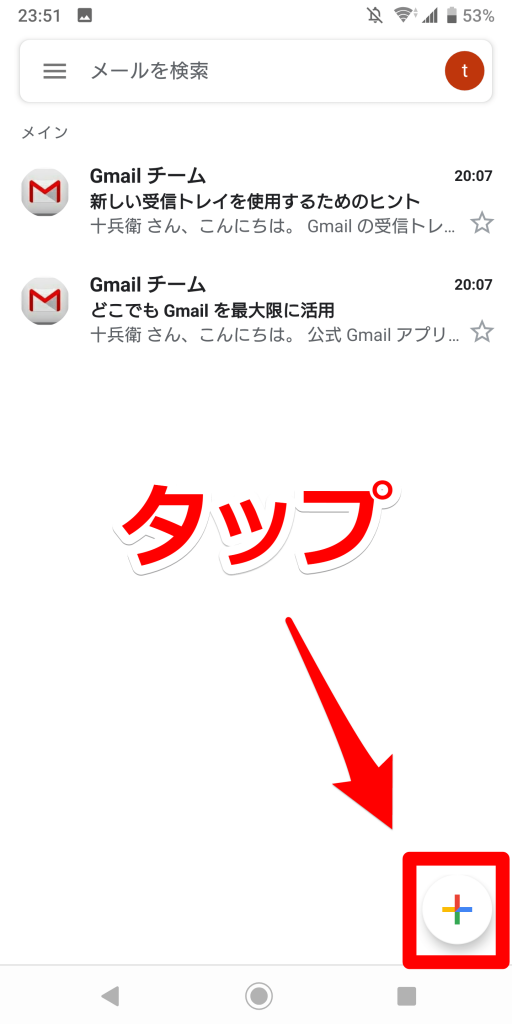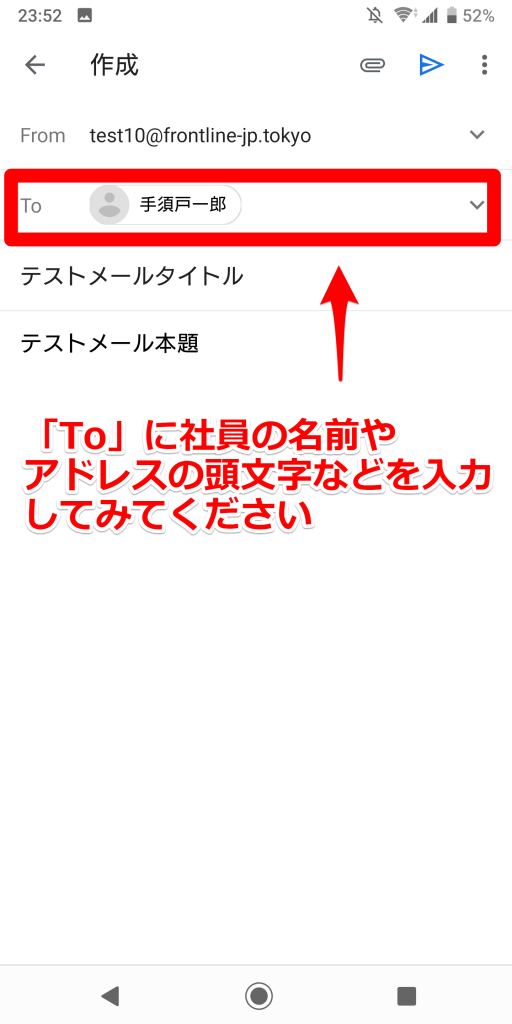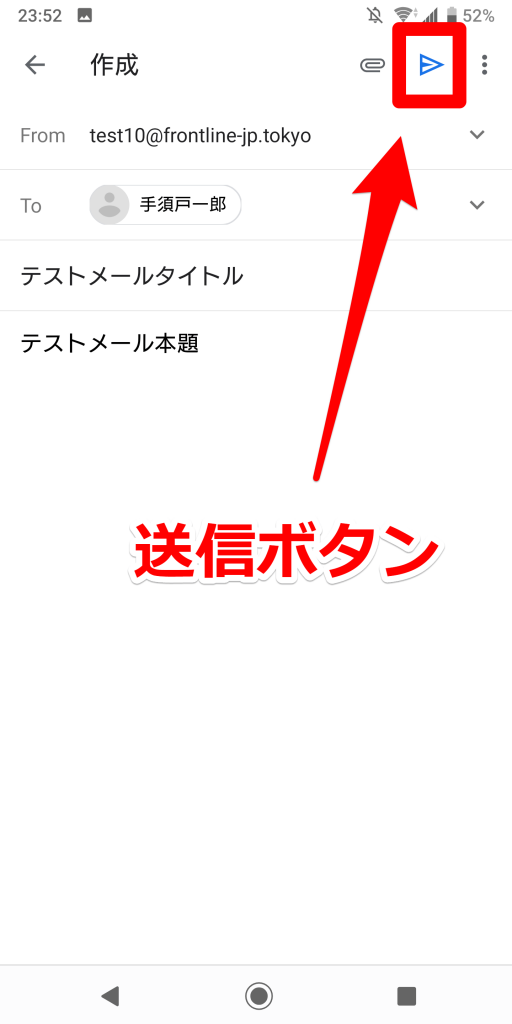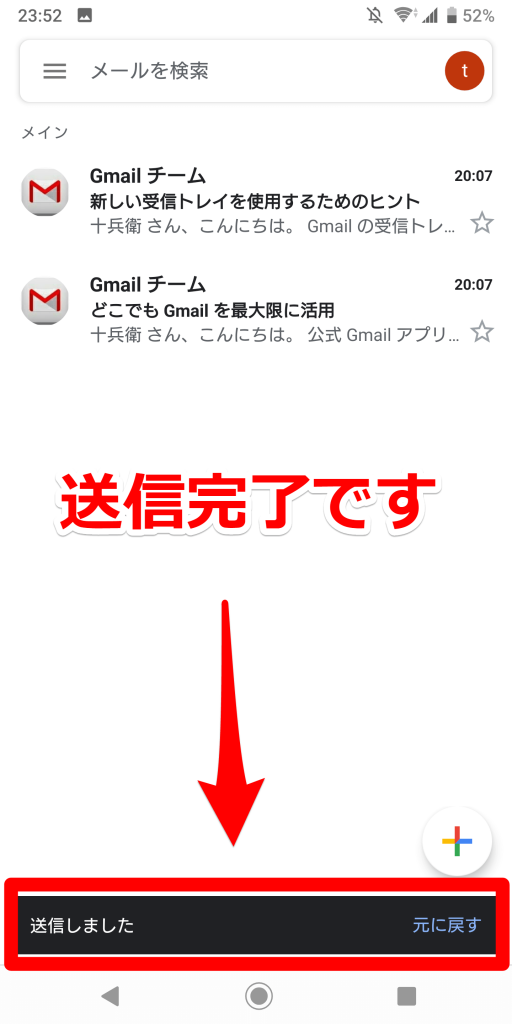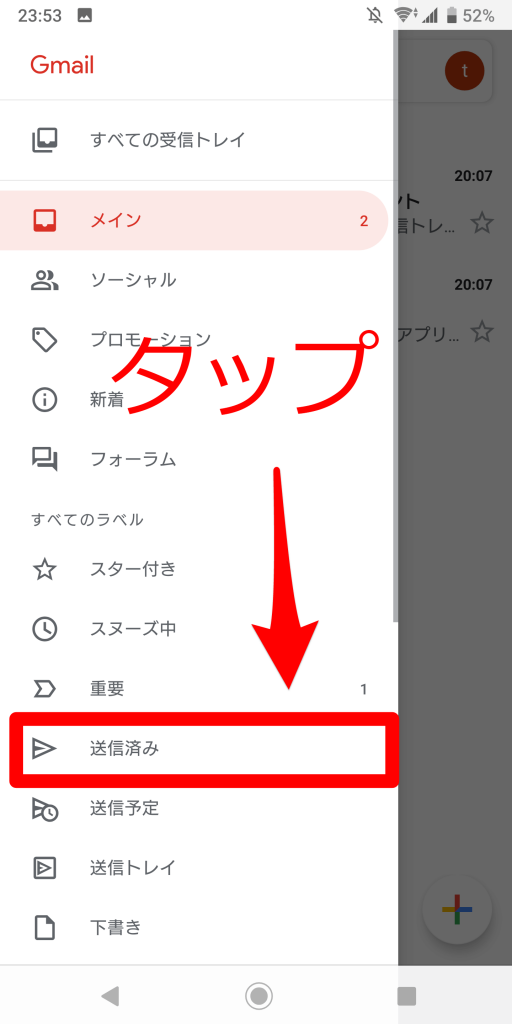Gmailの初期設定とメール作成方法【Android/iOS(iPhone)版】
Gmailの初期設定とメール作成方法です。
使用しているスマートフォンのOSやバージョンによって多少画面が異なる場合があります。
ログイン方法について
ログインが必要となりますのでログインをお願いします。
ログイン方法
赤枠内と赤字に従い手順を進めてください。
Gmailを立ち上げましょう
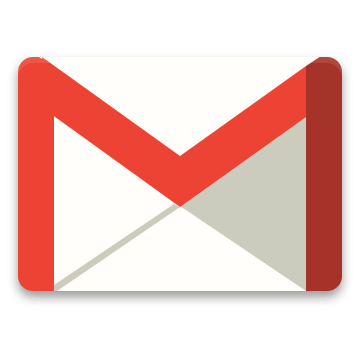
このマークのアプリケーションをタップしてGmailを開きましょう。
手順1
Gmailをタップしましょう。
手順2
左上の「≡」マークをタップしてメニューを開きましょう。
手順3
メニューの下部に「設定」がありますのでタップしましょう。
手順4
「受信トレイのカテゴリ」をタップしましょう。
手順5
赤枠内の部分にチェックマークをいれましょう。
手順6
初めの画面に戻りメニューを開き、赤枠内の項目が増えてるか確認しましょう。
手順7
右下の「+」をタップしましょう。
手順8
「To」に社員の名前やアドレスの頭文字などを入力すると画像のように自動的に表示されますのでクリックしましょう。
手順9
メール作成が終わったら右上の送信ボタンを押して送信しましょう。
手順10
自動的に受信トレイがひらかれ、下に送信完了の通知がされます。
「元に戻す」とありますが設定で送信キャンセルも可能ですがここの説明では割愛します。
手順11
送信済みメールはメニューから「送信済み」をタップしましょう。